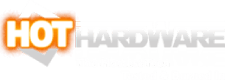ASUS ROG Ally Review: Ryzen-Powered Handheld Gaming Powerhouse
ASUS ROG Ally: Software, Setup And Game Library Performance Index
The ROG Ally ships with Windows 11, and that's arguably the most important difference versus Valve's Steam Deck, its most direct competitor. The Steam Deck runs a customized version of Arch Linux known simply as SteamOS, and it achieves broad game compatibility through a powerful abstraction layer known as Proton.
We are ardent enemies of bloatware here, but the reality is that the included ASUS utilities are pretty decent, though some early reviews complained of the half-baked nature of the Armoury Crate SE software and the Command Center overlay.
It's true that the software had issues when we first received it; inputs would frequently not register in the overlay, and the Armoury Crate SE application barely worked at all. Since then, however, the ROG Ally has gotten several major updates from ASUS that have radically improved the quality of the software and its functionality. At this point, it all works most of the time. We still encountered some weirdness in a few cases, like games where the FPS limiter didn't work, but it was uncommon and game-specific.

Before we dive into Armoury Crate SE, let's look at this here Command Center overlay. You can pop this up over any application or game at any time by pressing the button with a triangle on it just underneath the "View" button. (That's "back" or "select" if you're not familiar with the Xbox Series nomenclature.) This customizable overlay is extremely powerful and very useful.
Most of the functions are probably self-explanatory. Operating Mode lets you toggle the system between 9W, 15W, and 25W power limits for the SoC, while Control Mode lets you toggle the gamepad controls between being an Xbox gamepad or pretending to be a mouse and keyboard. Of course, you can also pop up the really-quite-decent Windows 11 on-screen keyboard, toggle on Airplane Mode, adjust the volume and brightness, drop the screen back to 720p, and do a fair few other things on the overlay.

You edit the Command Center overlay in the Armoury Crate SE application, which launches on boot. Armoury Crate serves as both system configuration tool and also a game launcher. You can set up games from any storefront here—another decided advantage over the Steam Deck. Game profiles can include configuration settings such as performance preset as well as control mode.
Over on the Settings tab of Armoury Crate is where you'll edit the Command Center and as change all sorts of system settings. The big "Control Mode Configuration" button in the top left is where you'll go to re-bind controls; more on that in a moment.
Operating Mode lets you pick a performance preset or make your own, GameVisual lets you apply screen filters to adjust the look of games, and Lighting is where you'll configure the ROG Ally's RGB LED lighting accents. Below that, Connection gives you another place to manage Windows' network connections, Audio allows you to set the microphone mode, and Aura Sync allows you to sync the ROG Ally's RGB LED lighting with other ASUS devices.
The Control Mode configuration screen is fairly straightforward. You can map custom configurations for both Gamepad and Desktop modes, and you can adjust all sorts of properties, like the range of the triggers, the strength of vibration, and so on. These kinds of functions are cool to have, but without a macro editor it's considerably more limited than it might be otherwise.
Tapping "Operating Mode" will actually take you to a "System Usage" screen that does indeed start on the Operating Mode page. The options are relatively self-explanatory; "Windows" simply lets Windows 11 manage the system's power state, while the three center options allow the SoC to draw progressively more power: 9W, 15W, and 25W nominally, although the actual power draw can be higher than that, especially in Turbo mode which we've seen peak at 54W.

The Manual option allows you to custom-define power limits as well as fan curves for the SoC, but unfortunately, the "Turbo" preset actually allows much higher power draw than you can configure in the Manual mode. Despite that, it doesn't seem to ramp the fans nearly as high as you can set them with a manual configuration. In other words, the system is going to be thermally-limited in Turbo mode, but power-limited in Manual mode.

Finally, on the Content tab in Armoury Crate SE, you can see screenshots and recordings taken with the app, check on your device's specifications, connect game platforms to add their titles to Armoury Crate, read tutorials and FAQs, manage your ROG Elite Rewards account, and check for updates to the ASUS software.
Note that updates to the system itself, like firmware and some drivers, won't come down this way. Instead, you'll have to open the totally separate MyASUS app and tell that to check for updates. There are a few useful configuration settings in this app as well, and we've highlight one in the screenshot above. Battery Care mode prevents the integrated 40 Whr battery from charging all the way to 100%, which supposedly helps with capacity endurance over time.
It's when using the machine as it was intended, as a battery-powered handheld device, that you really have to start thinking about its power limit. We'll talk a lot more about battery life toward the end of the review, but the short version is that in the best case you're only going to get around three hours of battery life while gaming, and your favorite game is probably not the best case. In the worst case scenario, the ROG Ally's battery lasted just 49 minutes.
What's particularly frustrating is that the ROG Ally's Ryzen Z1 Extreme APU struggles to breath in this particular application. The Phoenix silicon that it is based on officially has a "configurable TDP" range of 9 to 30 watts, but for short-period boost it can officially hit 40W, and unofficially we've seen this thing draw much more. These are really laptop processors, not tablet or handheld processors, and they don't like scaling down to very low power levels.
This is why some early reviews reported performance on the ROG Ally at 9W compared to the Steam Deck running at 9W—that chip was optimized for ultra-low-power operation, and this one really isn't. The performance of the ROG Ally at 9W is honestly not up to snuff, and opening it up just to 15W drastically improves performance by twice as much, or even more. At 15 Watts, the ROG Ally is significantly faster and more powerful than the Steam Deck, but performance falls off a cliff below that.

We didn't do a full performance review of every single game; most of them were tested for between 15 and 50 minutes at each power preset, depending on how well it worked and whether we thought the part of the game we were in was representative. Note that ASUS pushed a system firmware about a week before this publication that radically improved the performance of the system, particularly at higher power levels. As a result, we spent several sleepless nights re-doing all of this testing, and the benchmark data on the following pages is very fresh and accurate, folks.
Without further ado, let's dive into some tests of games at the 9W "Silent" preset, next...
That's simply not necessary on this system. It's a Windows 11 PC with an x86-64 CPU. This means you can run literally any software on it that you'd run on any other Windows gaming laptop or desktop. In fact, it makes a pretty darn decent productivity-focused desktop, too, but we'll get back to that later.
It's true that the software had issues when we first received it; inputs would frequently not register in the overlay, and the Armoury Crate SE application barely worked at all. Since then, however, the ROG Ally has gotten several major updates from ASUS that have radically improved the quality of the software and its functionality. At this point, it all works most of the time. We still encountered some weirdness in a few cases, like games where the FPS limiter didn't work, but it was uncommon and game-specific.

Before we dive into Armoury Crate SE, let's look at this here Command Center overlay. You can pop this up over any application or game at any time by pressing the button with a triangle on it just underneath the "View" button. (That's "back" or "select" if you're not familiar with the Xbox Series nomenclature.) This customizable overlay is extremely powerful and very useful.

Note the real-time monitor overlay in the top-right. You can reposition it with the touchscreen.
Aside from toggling through performance presets, the function that we used the most was the Real-time Monitor. This pops up a convenient overlay that includes the current time, CPU and GPU usage and clocks, the power consumption of the APU itself, the current frame rate of the active game, the SoC temperature, and the battery charge level. If you're not plugged-in, it'll also show the current power draw from the battery, including screen and other parts of the system. It's extremely handy, and being able to toggle it like this is great.
ASUS Armoury Crate SE System Configuration And Game Launcher Utility
You edit the Command Center overlay in the Armoury Crate SE application, which launches on boot. Armoury Crate serves as both system configuration tool and also a game launcher. You can set up games from any storefront here—another decided advantage over the Steam Deck. Game profiles can include configuration settings such as performance preset as well as control mode.
Over on the Settings tab of Armoury Crate is where you'll edit the Command Center and as change all sorts of system settings. The big "Control Mode Configuration" button in the top left is where you'll go to re-bind controls; more on that in a moment.
Operating Mode lets you pick a performance preset or make your own, GameVisual lets you apply screen filters to adjust the look of games, and Lighting is where you'll configure the ROG Ally's RGB LED lighting accents. Below that, Connection gives you another place to manage Windows' network connections, Audio allows you to set the microphone mode, and Aura Sync allows you to sync the ROG Ally's RGB LED lighting with other ASUS devices.
The Control Mode configuration screen is fairly straightforward. You can map custom configurations for both Gamepad and Desktop modes, and you can adjust all sorts of properties, like the range of the triggers, the strength of vibration, and so on. These kinds of functions are cool to have, but without a macro editor it's considerably more limited than it might be otherwise.
Tapping "Operating Mode" will actually take you to a "System Usage" screen that does indeed start on the Operating Mode page. The options are relatively self-explanatory; "Windows" simply lets Windows 11 manage the system's power state, while the three center options allow the SoC to draw progressively more power: 9W, 15W, and 25W nominally, although the actual power draw can be higher than that, especially in Turbo mode which we've seen peak at 54W.

The Manual option allows you to custom-define power limits as well as fan curves for the SoC, but unfortunately, the "Turbo" preset actually allows much higher power draw than you can configure in the Manual mode. Despite that, it doesn't seem to ramp the fans nearly as high as you can set them with a manual configuration. In other words, the system is going to be thermally-limited in Turbo mode, but power-limited in Manual mode.

Finally, on the Content tab in Armoury Crate SE, you can see screenshots and recordings taken with the app, check on your device's specifications, connect game platforms to add their titles to Armoury Crate, read tutorials and FAQs, manage your ROG Elite Rewards account, and check for updates to the ASUS software.
Note that updates to the system itself, like firmware and some drivers, won't come down this way. Instead, you'll have to open the totally separate MyASUS app and tell that to check for updates. There are a few useful configuration settings in this app as well, and we've highlight one in the screenshot above. Battery Care mode prevents the integrated 40 Whr battery from charging all the way to 100%, which supposedly helps with capacity endurance over time.
Power Your ROG Ally Game Experience Accordingly
You'll see a lot of talk about power ratings in this review, particularly 9W, 15W, and 25W. These correspond to the Silent, Performance, and Turbo "operating modes" in the ASUS Armoury Crate software. Picking the right power limit is critical to maximizing your battery life without sacrificing performance.
If you're using the ROG Ally in while plugged into power, there's very little reason to use anything besides the "Turbo" preset, which offers the best performance and under which the system is still completely inaudible. If you actually are using it along with a dock, you may want to look into providing the Ally with some extra airflow, because it will hit its thermal limits on this preset very easily.
The APU alone is drawing 51 watts off a 40 watt-hour battery.
It's when using the machine as it was intended, as a battery-powered handheld device, that you really have to start thinking about its power limit. We'll talk a lot more about battery life toward the end of the review, but the short version is that in the best case you're only going to get around three hours of battery life while gaming, and your favorite game is probably not the best case. In the worst case scenario, the ROG Ally's battery lasted just 49 minutes.
What's particularly frustrating is that the ROG Ally's Ryzen Z1 Extreme APU struggles to breath in this particular application. The Phoenix silicon that it is based on officially has a "configurable TDP" range of 9 to 30 watts, but for short-period boost it can officially hit 40W, and unofficially we've seen this thing draw much more. These are really laptop processors, not tablet or handheld processors, and they don't like scaling down to very low power levels.
This is why some early reviews reported performance on the ROG Ally at 9W compared to the Steam Deck running at 9W—that chip was optimized for ultra-low-power operation, and this one really isn't. The performance of the ROG Ally at 9W is honestly not up to snuff, and opening it up just to 15W drastically improves performance by twice as much, or even more. At 15 Watts, the ROG Ally is significantly faster and more powerful than the Steam Deck, but performance falls off a cliff below that.
The Full ROG Ally Game Index
We can already hear you crying, "but what about the GAMES, Zak?" We're getting there. Before we dive into recommended settings, we wanted to place an index here of tested games. That way you can quickly check to see if the specific title you're interested in was tested. The chart below lists all of the games that we tested, and includes our minimum recommended performance preset for playing them.
We didn't do a full performance review of every single game; most of them were tested for between 15 and 50 minutes at each power preset, depending on how well it worked and whether we thought the part of the game we were in was representative. Note that ASUS pushed a system firmware about a week before this publication that radically improved the performance of the system, particularly at higher power levels. As a result, we spent several sleepless nights re-doing all of this testing, and the benchmark data on the following pages is very fresh and accurate, folks.
Without further ado, let's dive into some tests of games at the 9W "Silent" preset, next...