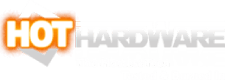OCZ NIA Brain-Computer Interface
Software & Configuration

The NIA configuration software is packed with numerous features and options which render it quite powerful, but then again, the NIA is a complex device. The configuration utility is relatively well laid out. The window is divided into a main view window that occupies the right and center of the screen and a persistent tab bar on the left. The tab bar allows instant navigation to any of the utility's central functions. There are five tabs in total and each tab leads to a new set of options to be displayed in the main view window.
Hidden within the many layers of the NIA utility are screen after screen of options and most of them will require some explanation, especially since the NIA will be the average user's first experience with a BCI. Thankfully, the NIA's product manual is well written and covers most aspects of the configuration utility. The configuration utility itself also has built-in self documentation in the form of a Tutorial section. The tutorials are generally presented in text but the headband section is presented as a video.
Hidden within the many layers of the NIA utility are screen after screen of options and most of them will require some explanation, especially since the NIA will be the average user's first experience with a BCI. Thankfully, the NIA's product manual is well written and covers most aspects of the configuration utility. The configuration utility itself also has built-in self documentation in the form of a Tutorial section. The tutorials are generally presented in text but the headband section is presented as a video.
When the NIA configuration utility is first started, it automatically launches into the calibration screen. Calibration is the first step in using the NIA and should be performed before each and every session. Calibration helps ensure signal amplification, dynamic range and signal-to-noise ratio are set at the optimal levels. Calibration takes less than a minute and involves staring at a small animation of a gyroscope for about 30 seconds while relaxing the muscles of your face. No explanation is given as to why we must look at a gyroscope but we assume it is just something for us to look at so our retina's won't wander and throw off the calibration process.
The calibration can be tested once it is complete. Clicking the 'Test Calibration' button brings up a set of graphics that display the muscle and glance sensor data in real-time.
The calibration can be tested once it is complete. Clicking the 'Test Calibration' button brings up a set of graphics that display the muscle and glance sensor data in real-time.
The "Test Calibration" screen doesn't display the Alpha and Beta brain wave sensor data. This can be viewed in the "Brainfingers" screen. A Brainfinger is simply a frequency range that can be detected by the NIA and bound to a key command. The Brainfingers screen displays the real-time status of all brainfingers (3 Alpha, 3 Beta) as well as the glance and muscle data. The glance sensor data represents the amplitude of eye movement independent of eye position while the muscle sensor data represents muscle tension as well as holistic excitation levels.
The Brainfingers screen provides real-time feedback on the user's biosignals which is intended to allow the user to practice relaxation. Additional practice can be found in the Practice screen, in the form of a Pong game. The Pong game is intended to allow to user to practice controlling the muscle signal. There are three levels of difficulty and the player's paddle is controlled by the level of muscle tension. When the face muscles are completely relaxed, the paddle is at the bottom of the screen. Flexing a muscle will cause the paddle to move upward. The speed and velocity of the paddle depends on the excitation levels of your muscles.
The Brainfingers screen provides real-time feedback on the user's biosignals which is intended to allow the user to practice relaxation. Additional practice can be found in the Practice screen, in the form of a Pong game. The Pong game is intended to allow to user to practice controlling the muscle signal. There are three levels of difficulty and the player's paddle is controlled by the level of muscle tension. When the face muscles are completely relaxed, the paddle is at the bottom of the screen. Flexing a muscle will cause the paddle to move upward. The speed and velocity of the paddle depends on the excitation levels of your muscles.
This simple Pong game will likely be the first taste of what it's like to game with the NIA and we'd describe the experience as "hard". The opponent AI isn't exactly difficult, nor are the game rules complex, but you'll likely find that getting your own paddle to the correct position to return the ball is a lot harder than it sounds on the first attempts.
Earlier versions of the NIA software also included other simple practice games but the latest version as of this writing (v1.0.0.3) only includes Pong. This is probably for the best since the practice games are quite contrived and actual game-play in a "real" game is much more interesting.
Earlier versions of the NIA software also included other simple practice games but the latest version as of this writing (v1.0.0.3) only includes Pong. This is probably for the best since the practice games are quite contrived and actual game-play in a "real" game is much more interesting.
The real meat of the configuration utility is accessed from the 'Game Play' tab. From here, you are presented with two options; select a profile or enter the Profile Wizard. Choosing 'Select Profile' will bring up a screen with all of the currently saved profiles. Choosing a profile will display real-time graphs of all of the sensors required by the profile. The game the profile is written for can also be launched from there.
Individual profiles can be created, edited and deleted from the Profile Wizard. Each profile can be linked to a specific game but all profiles can be used in any game. This is where things get a little complex. Every sensor the NIA is able to detect and monitor can be configured as either a "switch event" or a "joystick". A switch event is an all-or-nothing proposition, either the signal goes above the trigger line or it doesn't. A joystick is similar except instead of a single trigger line, a joystick has many trigger zones.
For example, it is possible to set the muscle sensor as a joystick and divide it into 4 trigger zones. Each zone can be freely resized within the sensor's total range. The bottom zone can be set to do nothing and counts as the rest position while each of the upper three zones can be bound to any mouse button or keyboard key. A switch is in effect a simple trigger with only one zone that covers the top half of the sensor range.
Individual profiles can be created, edited and deleted from the Profile Wizard. Each profile can be linked to a specific game but all profiles can be used in any game. This is where things get a little complex. Every sensor the NIA is able to detect and monitor can be configured as either a "switch event" or a "joystick". A switch event is an all-or-nothing proposition, either the signal goes above the trigger line or it doesn't. A joystick is similar except instead of a single trigger line, a joystick has many trigger zones.
For example, it is possible to set the muscle sensor as a joystick and divide it into 4 trigger zones. Each zone can be freely resized within the sensor's total range. The bottom zone can be set to do nothing and counts as the rest position while each of the upper three zones can be bound to any mouse button or keyboard key. A switch is in effect a simple trigger with only one zone that covers the top half of the sensor range.
All triggers, be them lines or zones, can be configured with additional properties. For instance, it is possible to set a delay on a trigger so it won't activate unless the sensor remains in the zone for some period of time. Instead of a single keystroke or mouse button press, it is also possible to set repeating keystrokes or key hold conditions. Additional activation conditions can be added to triggers to link them to the state of other triggers, among other things.
The Profile Wizard is very powerful. However, it isn't especially well documented and the various options and combinations may require some experimentation to figure out. The NIA also comes pre-loaded with several ready-made profiles which work fairly well, especially when just starting out. However, creating your own profiles to match your gameplay style and tastes really allows you to get the most out of the NIA and the Profile Wizard provides enough option combinations to achieve just about anything you can think of.
The Profile Wizard is very powerful. However, it isn't especially well documented and the various options and combinations may require some experimentation to figure out. The NIA also comes pre-loaded with several ready-made profiles which work fairly well, especially when just starting out. However, creating your own profiles to match your gameplay style and tastes really allows you to get the most out of the NIA and the Profile Wizard provides enough option combinations to achieve just about anything you can think of.