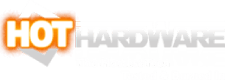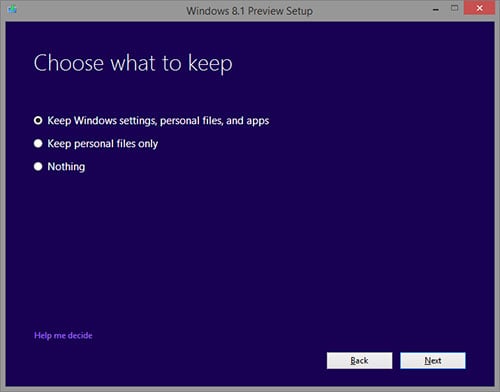Microsoft Reacts But Did It Get Windows 8.1 Right?
Introduction, Upgrading, The New Start Screen
For Windows users of all kinds, the Windows "Blue" 8.1 update has been long-awaited. Those who've been using the base OS since launch have no doubt been anticipating some of the enhancements that are coming, while many others have been waiting patiently to see if the update manages to right enough wrongs to help persuade them to make the move. Has Microsoft succeeded in either of these cases? That's what we hope to find out.
At the moment, Windows 8.1 is available only as a preview, and if you are looking to give it a try, there are a couple of things to be aware of. The most important is the fact that once you upgrade, you can't easily downgrade - so you may wish to try the update in a virtual machine or on a test machine if possible. In addition, your current product keys will not work, so you'll effectively be turning your activated OS into an evaluation (it's assumed that once 8.1 goes final, we'll be able to update using our original keys).
Currently, there are two ways to install Windows 8.1. Microsoft's recommended method is to download an update, install it, reboot, and then hit-up the app store within the Start Screen. The alternative route is to download the ISO image, which you can either burn to a DVD or create a bootable thumb drive with.
If you're installing the Windows 8.1 Preview as a stand-alone install, you can do so as normal. If you're upgrading an OS already in place, you'll want to make sure that you choose the "Keep Windows settings, personal files, and apps" option inside of the installer (as seen above). This will assure that every single application you have installed will remain installed after upgrading, and your personal documents will be left intact. That said, select applications may not immediately work after the upgrade. VMware was a sticking-point for me, but a simple reinstall fixed the problems I encountered. Our beloved managing editor Marco also encountered a couple of strange issues; the main one being that the default high DPI setting on a Kabini-based notebook strangely affected text and images in some apps. Dropping the slider back to normal resolved the issues, though.
So, just be warned - upgrading may not be a totally straightforward process for everyone. With that said, let's take a look at some of the best features or enhancements that Windows 8.1 brings to the table, and then evaluate whether or not it's enough to get the OS on the track Microsoft's hoping for.
The New Start Screen
When Microsoft first introduced the Start Screen with Windows 8, it had expected its users to spend a great deal of time there. On tablets, this is especially the case. It makes sense, then, that the company took some strides to make the interface attractive, and for the most part, it did a great job. There were a couple of sticking points for a lot of people, however, such as the very limited customization and the somewhat bland way that desktop applications are showcased.
With 8.1, Microsoft takes care of most of those complaints. The level of customization still isn't what I'd consider to be "great", but there's no denying that some nice improvements have been made here.
Originally, desktop applications in the Start Screen would all share the same tile look - a solid color to match the background, and then the application icon centered inside. With 8.1, Microsoft decided to color these tiles based on the dominant color in the application icon. Adobe Photoshop's tile is tinted blue, for example; Nero, red; uTorrent, green; Steam, grey, and so forth. Whether or not you prefer this over the old design is going to depend on your personal taste. Unfortunately, it doesn't appear that you're able to revert back to the old style - a bit of a downer if you happened to prefer it.
Perhaps more so than the colored tiles, one of the most obvious changes seen in the shot above is that the desktop wallpaper sits behind the tiles rather than one of the vectorized wallpapers any Windows 8 user has become used to. This is an option I've wanted ever since I began using Windows 8, so I'm glad to see it make its way into 8.1. However, there is yet another unfortunate thing about this: you cannot choose a specific wallpaper for this screen; it has to be the one on your desktop. This is a weird move, since users can easily customize their Lock Screen with a specific wallpaper. We suspect Microsoft has done this to make it less jarring when launching the Start screen from desktop mode.

Enhancing the Start Screen flexibility further, Microsoft has introduced two additional tile sizes to help you perfect your layout and organization. As seen in the shot above, standard tiles can be cut down to 1/4th of their original size, while select tiles can be exploded from "wide" to "large", such as the Desktop. Not all tiles can be resized to the large format, but many from the Store can be.
To customize the Start Screen in the base OS, you'd hit-up the "Settings" option in the Charms bar and deal with it there. In 8.1, the location has moved; now, you need to click on "Personalize" in the Charms bar instead of "Settings", which will slide this out from the right side:
This is pretty self-explanatory overall, but anyone who's customized Windows 8 in the past is likely to notice some immediate differences. Rather than be limited to 10 or so base colors with no flexibility beyond that, you can now choose between 18 base colors and then 18 tones inside of each. This goes not only for the base color, but the accent color as well. While it'd be nice (and it would be possible) to choose from "millions" of color combinations here, it can be assumed that Microsoft is keeping it simple on purpose so that tablet users won't have difficulty in fine-tuning a specific color. Plus - this is a major improvement nonetheless.

The above is an example of another feature that I wanted with the stock OS: easier group naming. Any set of tiles can be named simply by right-clicking a blank area in the Start Screen and clicking "Customize". While all of my personal tile sets come in groups of two, you could break them apart into rows of one and name each individual group just the same. The end result, as seen with the full Start Screen shot in this article, clearly shows what sort of improvement this simple addition has made.
On Android and iOS, many of us like to create folders and toss a bunch of icons into each. With 8.1, Microsoft still hasn't given Windows users the same option. In some ways, it's a little bizarre, but in others, it's fine. Many of us have dozens of apps crowding up our smartphones and tablets, for example, while on Windows, that's not likely to be the case. Plus, because of the Start Screen's design, you're already able to store many more icons - ahem, tiles - to the Start Screen than you can to your Android or iOS device.

That doesn't quite wrap-up the Start Screen improvements yet. Going to the "All Apps" screen, to me, used to be a bit of a pain. You had to right-click the Start Screen and then click on the "All Apps" button in the bottom-right corner. Now, you can simply click an arrow that sits underneath the left-most tileset, as seen in the shot above. Much better.