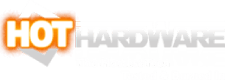Dell XPS 18 Portable All-In-One Desktop Review
Design & Layout
Only recently would it have been possible to release a portable all-in-one system. Had OEMs tried to do this year ago, the displays would have been too bulky to carry comfortably under the arm, the operating system (Windows 7) would have been ill-suited for touch input, and it would have been too expensive to find an audience. To an extent, Microsoft and Intel made systems like the XPS 18 possible, one because of advancements in hardware design, and the other with its focus on a unified software platform.
Dell's XPS 18 is as sleek and sexy as they come. It's very much a minimalistic design that consists of the panel, stand, and wireless input devices (keyboard and mouse). Even the power cord is, at times, an optional accompaniment that need only be hooked up when the battery gets low. We'll focus more on that in a moment.
By design, the panel itself resembles a large Windows tablet, only a little thicker, though you can't tell when facing the system straight-on. There's a touch-sensitive Windows 8 logo in the bottom center of the bezel and a Dell logo in the upper left corner. What you won't find are any physical buttons on the front or on-screen display (OSD) controls like you would with most monitors and AIO designs.
The display measures 18.4 inches and boasts a Full HD 1080p (1920x1080) resolution with 350 nits, 16:9 aspect ratio, and 72 percent color gamut. Horizontal and vertical viewing angles are rated at 89 degrees, and during our testing, the panel looks great from multiple angles. It didn't suffer from major degradation when standing off to the side, which is important since the XPS 18 is supposed to pull double-duty as a tabletop system.

The base, while small, is made of metal and feels sturdy. It offers tilt support, though it doesn't pivot or rotate. On the lip of the stand are several metal contacts that line up with the underside of the display. You have to position the Windows logo so that it's centered with the light strip, and you'll know you have it right when it lights up and makes a sound.
It doesn't look like the lip provides a ton of support to keep the display in place, but there's a powerful magnet in the base that feels like it reaches out and grabs the panel when you start to slide it in. Still, you'll want to carry the display and stand separately if relocating the entire setup, as it doesn't actually completely lock into place.
On the right side of the XPS 18 is a power button, speaker grill, and a noble lock. There's also a small LED right above the power button that glows when the system is turned on.

Dell's XPS 18 is as sleek and sexy as they come. It's very much a minimalistic design that consists of the panel, stand, and wireless input devices (keyboard and mouse). Even the power cord is, at times, an optional accompaniment that need only be hooked up when the battery gets low. We'll focus more on that in a moment.
By design, the panel itself resembles a large Windows tablet, only a little thicker, though you can't tell when facing the system straight-on. There's a touch-sensitive Windows 8 logo in the bottom center of the bezel and a Dell logo in the upper left corner. What you won't find are any physical buttons on the front or on-screen display (OSD) controls like you would with most monitors and AIO designs.
The display measures 18.4 inches and boasts a Full HD 1080p (1920x1080) resolution with 350 nits, 16:9 aspect ratio, and 72 percent color gamut. Horizontal and vertical viewing angles are rated at 89 degrees, and during our testing, the panel looks great from multiple angles. It didn't suffer from major degradation when standing off to the side, which is important since the XPS 18 is supposed to pull double-duty as a tabletop system.

You'll notice there aren't any inputs on the back of the XPS 18, another differentiating factor between this and a traditional AIO system. What it does have are some air cooling vents along the bottom and several star-shaped screws around the border for professional servicing. If you're particularly savvy with electronics, you might be able to crack it open and fix and/or replace problematic parts on your own, though this isn't in any way designed for the DIY repair crowd, as we've seen from recent AIO setups that offer easy access to core components like the RAM and storage.
Also on the back is a single oval cutout for routing the power cord and any USB cables you might want to snake up to the side of the device. The power cord can actually plug directly into the stand so that it functions as a charging station.
When not using the stand, there are two rubber-coated plastic feet that pop out so that you can still have the display sitting upright, or at a slight angle. Otherwise, you can keep them flat against the back and use the system as a tablet or lay it flat for tabletop computing or on your lap.
Also on the back is a single oval cutout for routing the power cord and any USB cables you might want to snake up to the side of the device. The power cord can actually plug directly into the stand so that it functions as a charging station.
When not using the stand, there are two rubber-coated plastic feet that pop out so that you can still have the display sitting upright, or at a slight angle. Otherwise, you can keep them flat against the back and use the system as a tablet or lay it flat for tabletop computing or on your lap.
The base, while small, is made of metal and feels sturdy. It offers tilt support, though it doesn't pivot or rotate. On the lip of the stand are several metal contacts that line up with the underside of the display. You have to position the Windows logo so that it's centered with the light strip, and you'll know you have it right when it lights up and makes a sound.
It doesn't look like the lip provides a ton of support to keep the display in place, but there's a powerful magnet in the base that feels like it reaches out and grabs the panel when you start to slide it in. Still, you'll want to carry the display and stand separately if relocating the entire setup, as it doesn't actually completely lock into place.
On the right side of the XPS 18 is a power button, speaker grill, and a noble lock. There's also a small LED right above the power button that glows when the system is turned on.

Over on the other side is the volume rocker, another speaker grill, headset port, two USB 3.0 ports, full SD card slot, and a power DC port. The two USB ports aren't color coded blue like many of the SuperSpeed USB 3.0 ports, but they do in fact operate at the faster spec.
There are some notable omissions here, like the lack of HDMI output, though that's not all. It's also missing things like an Ethernet port, eSATA port, FireWire port, and DVI and VGA connectivity. This limits the XPS 18's flexibility to an extent, like not being able to plug in a console, for example. That's something to consider if you're a college-bound student looking for an AIO system to serve as your main hub for all forms of entertainment (productivity, gaming from a console, and watching TV).

There are some notable omissions here, like the lack of HDMI output, though that's not all. It's also missing things like an Ethernet port, eSATA port, FireWire port, and DVI and VGA connectivity. This limits the XPS 18's flexibility to an extent, like not being able to plug in a console, for example. That's something to consider if you're a college-bound student looking for an AIO system to serve as your main hub for all forms of entertainment (productivity, gaming from a console, and watching TV).

Dell's crowning achievement with the XPS 18 is that it's just as comfortable functioning as a tablet or tabletop system as it is an AIO system, even if you might not be. Again, Dell isn't saying you should tout this thing around Disneyland or on the bus, though technically you could if you really wanted to. The real upside to this design is that you can lift up the panel and take it to bed to catch up on your Facebook feed at the end of the day, or to the bathroom where it's more interesting to read an eBook than it is an old shampoo bottle.
You could also carry the display to the couch and place it on your lap, essentially replacing your laptop. Or play a tabletop game with the kids. We fired up and air hockey game and found that it was entertaining, though touch support was a bit laggy in that particular title. The point is, there's a lot of flexibility here, more so than what you'd find on a traditional AIO or even a laptop.
The obvious downside is if attempting to use the system in tablet form, the screen suddenly becomes massive. Forget about one-handed use scenarios, nor are you going to tuck this thing into your pants pocket or purse like you can a Nexus 7 or iPad mini. Then again, that's not really the intent now is it?
You could also carry the display to the couch and place it on your lap, essentially replacing your laptop. Or play a tabletop game with the kids. We fired up and air hockey game and found that it was entertaining, though touch support was a bit laggy in that particular title. The point is, there's a lot of flexibility here, more so than what you'd find on a traditional AIO or even a laptop.
The obvious downside is if attempting to use the system in tablet form, the screen suddenly becomes massive. Forget about one-handed use scenarios, nor are you going to tuck this thing into your pants pocket or purse like you can a Nexus 7 or iPad mini. Then again, that's not really the intent now is it?